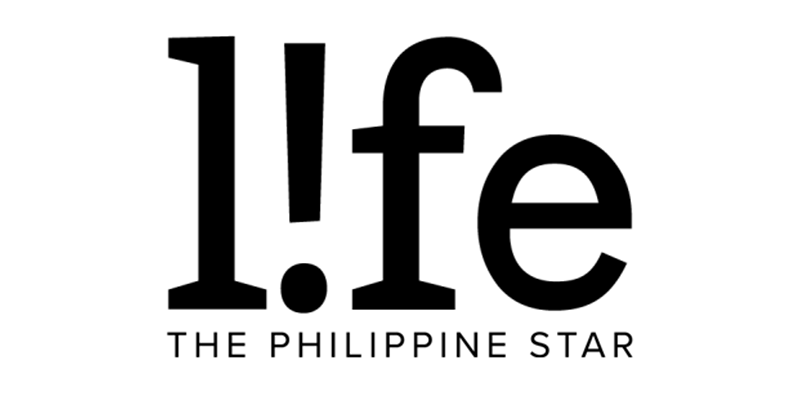Let's get creative: How to use Canva's text to image feature
Canva's new Text to Image feature is now available in the Philippines, allowing users to create and generate photos by providing a simple description.
The new feature started beta testing in September and has received an enthusiastic response, according to Canva. And since the launch, over 6 million images have been created for social media posts, presentations, business flyers, and even logos.
To use Text to Image, open any project on Canva then on the left editor panel, click on Apps. Under the Create something new section, click Text to Image.

Type in a description of the image you want to see and choose the style you want. You can pick from photos, drawings, 3D, paintings, pattern, and concept art then click on Generate Image. To create something else, click on Start again.

The feature works best currently with English prompts, and it's recommended to use simple, one-word prompts when using other languages for best results.
Whether you have a paid subscription or not, you'll be able to use the Text to Image feature. According to Canva, users can create up to 24 images daily.
To make sure people don't abuse the image-generating software for producing unsafe content, Canva has equipped the feature with automated reviews of input prompts.