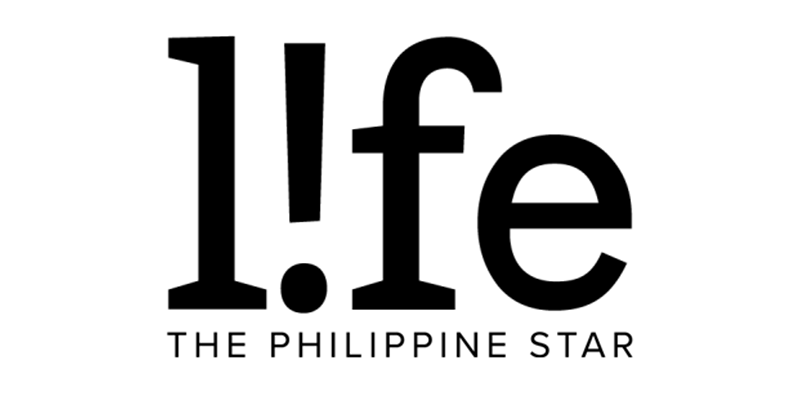Double tapping the Apple logo, quick scanning QR codes, and other functional iPhone features you need to know about
Did you know that you can take a screenshot on your iPhone by double-tapping on the iPhone logo? Or that you can finally change your default browser from Safari to Chrome?
These are only a few tricks that your iPhone has up its sleeve. There are a number of other features hidden within the Settings app that you can explore and tweak to change the way you use your device.
Here are some secret features that will make your iPhone experience more comfortable and convenient.
Magnify what's on your screen
Do you have that tito or tita who's always asking you if "puwede bang lakihan?" whatever's on their phone? This Accessibility feature is for anyone who has trouble reading small text on their device: Zoom.
With the Zoom feature, you can get a closer look at whatever's on your screen. When turned on, you can magnify any app and whatever you're doing to get a clearer view and bigger picture.
To turn this on, go to Settings > Accessibility > Zoom. To activate, give your screen a double-tap with three fingers to magnify a certain part of a page or app. Then, just drag with three fingers to scroll to other parts.
Take a screenshot by tapping on the Apple logo
The Apple logo at the back of your iPhone isn't just there for aesthetics, you can actually turn it into a secret button so when you tap on it, it will perform specific actions—such as taking a screenshot by double tapping it.
Go to Accessibility > Touch > scroll to find Back Tap at the bottom and set whatever function you want for Double and Triple Taps.

A heads up: if your case is too thick, Back Tap might not work as properly as you'd like, and this feature is only for iPhones 8 and newer.
Get alerts for background sounds
If you're always wearing your AirPods or are hard of hearing, try turning on Sound Recognition. Through this feature, your iPhone will alert you and send a notification when it hears specific sounds like a dog or cat, a baby crying, a doorbell, or smoke alarms.

It's not full-proof, though, so Apple recommends that you don't rely on Sound Recognition for emergency circumstances. But it's pretty handy if you're the type to blast music while you're working.
Read articles online without the ads
Want to read articles online without ads cluttering your screen? With Reader View on, only the text and photos are left, making it easier to focus on whatever you're reading.
To use this, open up Safari and go to the website you want to read. Then, tap on the AA icon on the top left side of your screen and then pick Show Reader View. You can even pick the font and background color for the page.

Quickly scan a QR code from your Control Center
During the pandemic, whenever you go to groceries or malls, they ask you to either fill up a form or scan a QR code. Typically, you would need to open the Camera app for this, but did you know that you can open the dedicated QR code scanner on your iPhone right from your Control Center?
To add this option, go to Settings > Control Center > then under More Controls, add Code Scanner. Now, you can just swipe down from the top of your screen, tap on the scanner's icon, and point your iPhone at the QR code.